Introduction
Welcome! This is a website tutorial guide for our website administrators, group content authors, and architects. This page will show how to log in and make basic layout changes.
User Roles
Architect: Full access to permissions for all groups/schools.
Group Content Author: Grants access to editing permissions for a school or group.
How to Login
Go to https://engineering.oregonstate.edu/user and it will bring you to the login page
You should be brought to this page shown below:
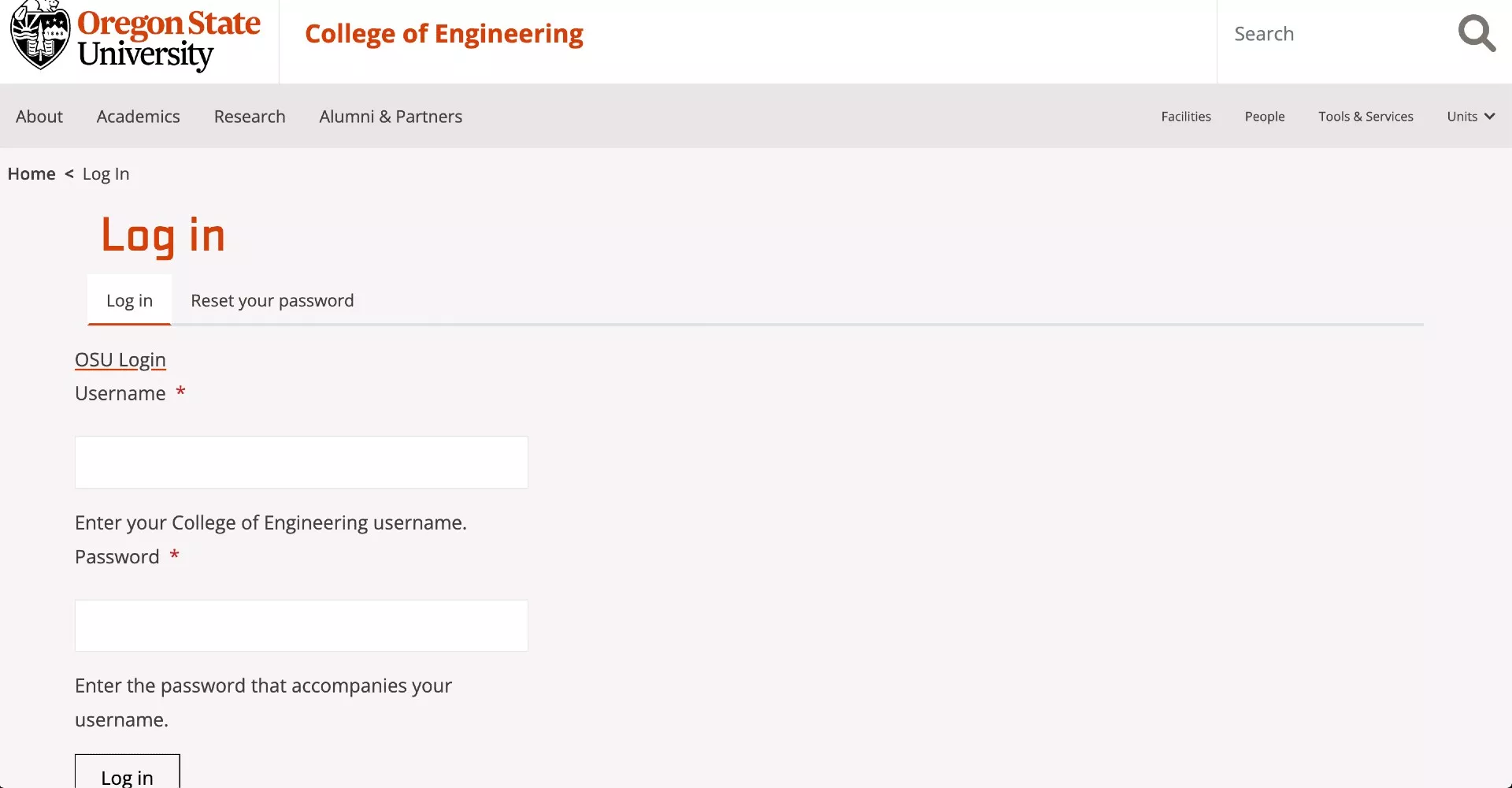
Step 1) Click "OSU Login"

Step 2) Login with ONID credentials

Step 3) Once successfully logged in, it should redirect you back to the homepage, with a "Welcome!" message and should show a bar horizontally along the top of the page or vertically on the left side of the page. Shown below.
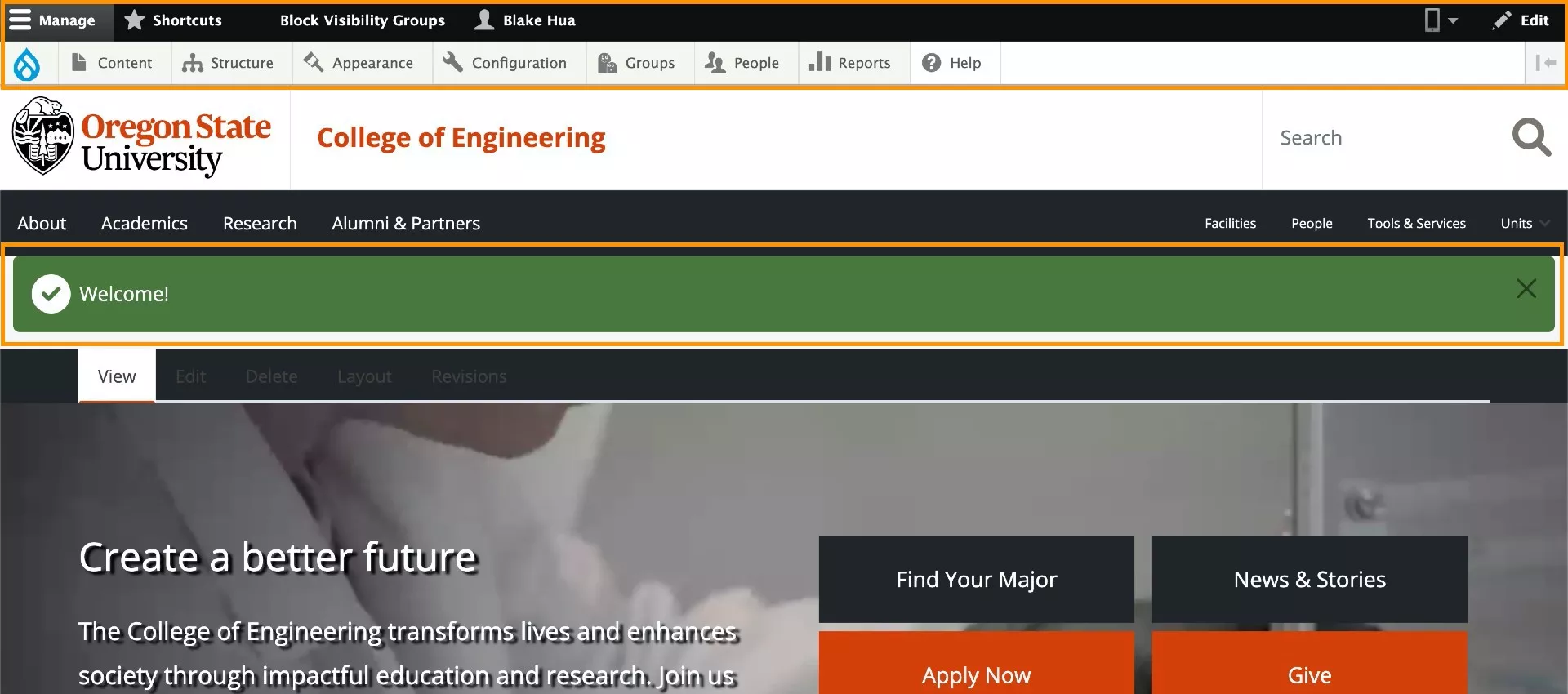
OR
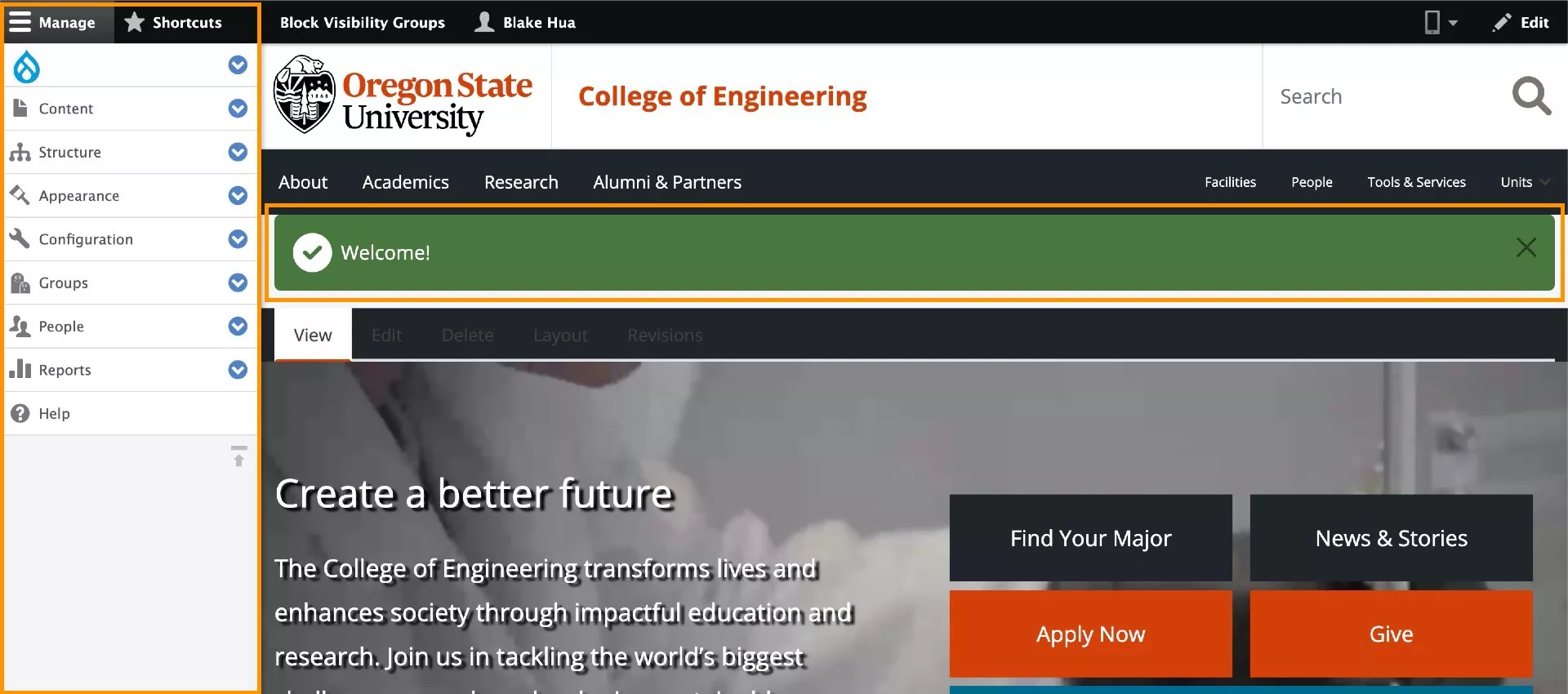
How to Edit a Page
First navigate to the page you want to make changes to.
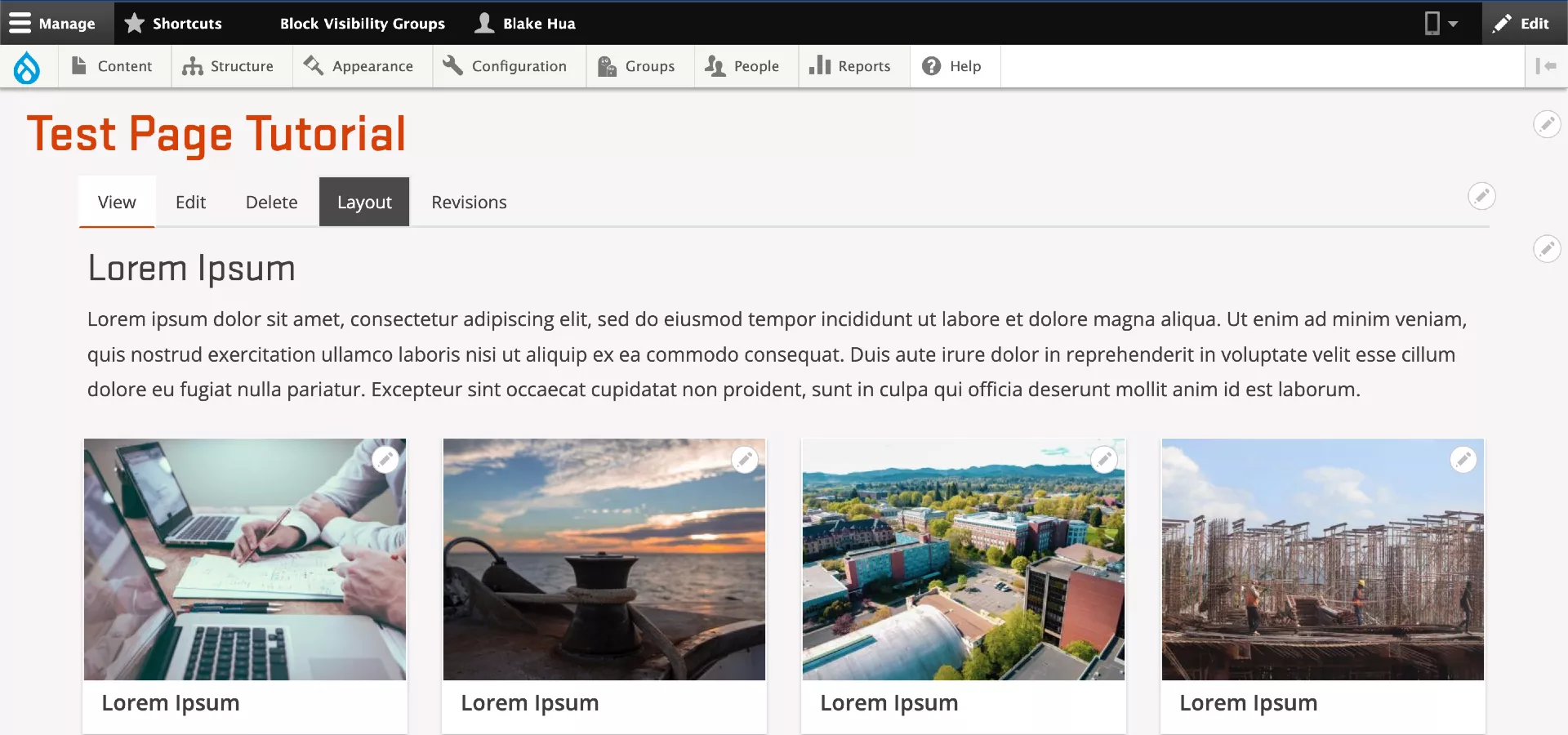
Making Text Changes:
Step 1) Click "Layout"

Step 2) Scroll down until you see the section/block you want to make changes to. Click the pencil symbol top right of the block > "configure block".

Step 3) A new window should pop up and you can now edit the text field. Click the blue "Update" box when done.
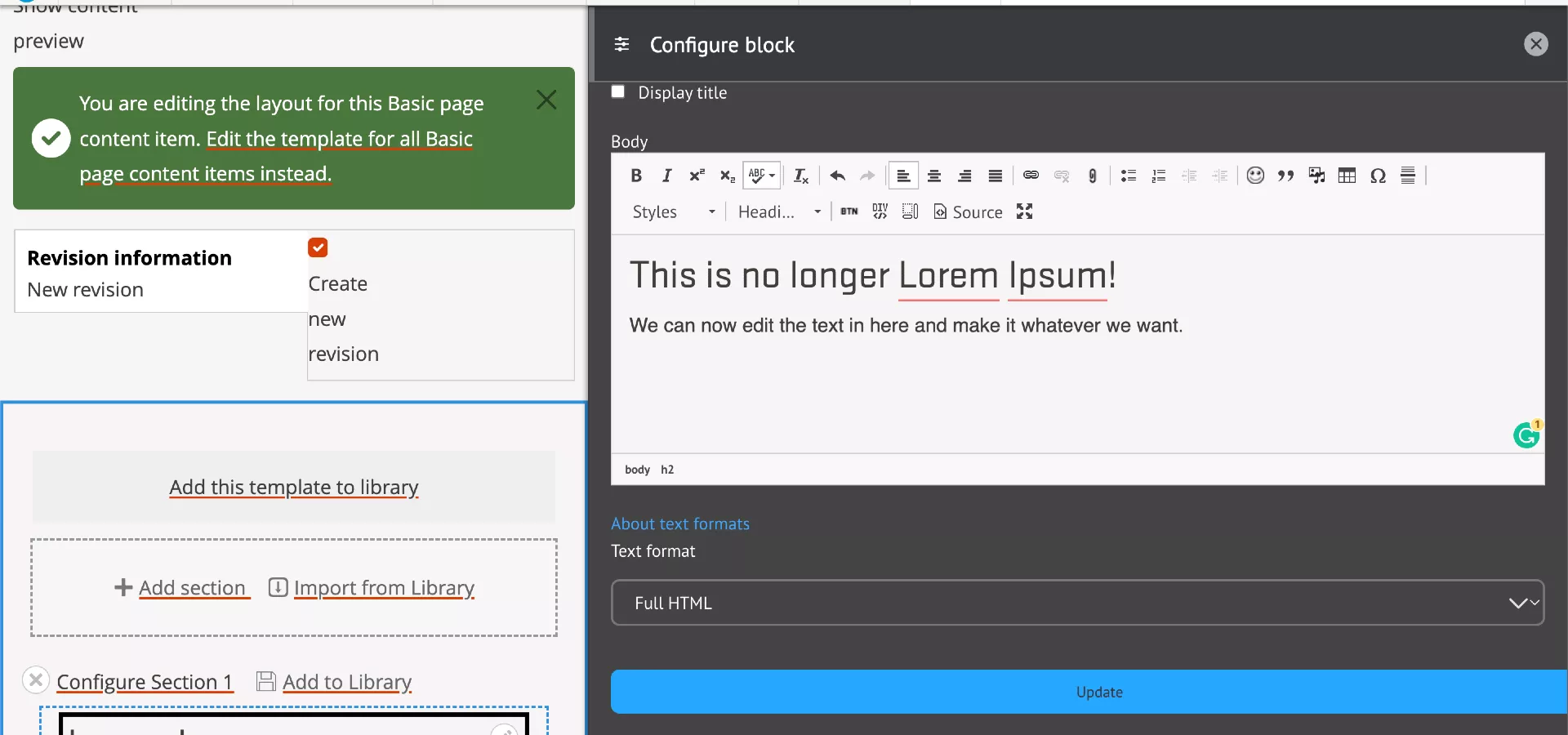
Step 4) The text should now be updated for the section we changed. Note: Our changes are not fully saved yet.
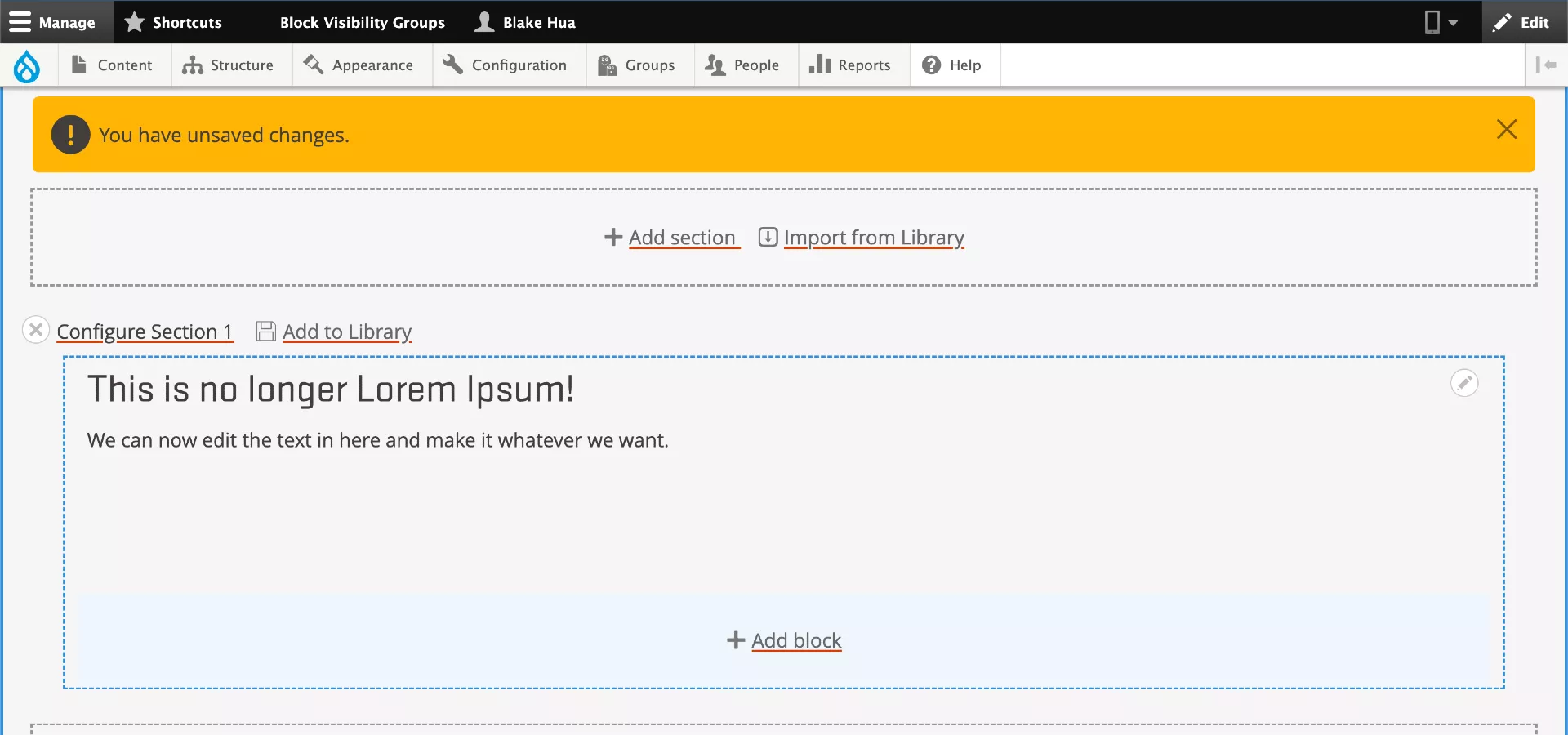
Step 5) Scroll up and click the orange "Save Layout" button
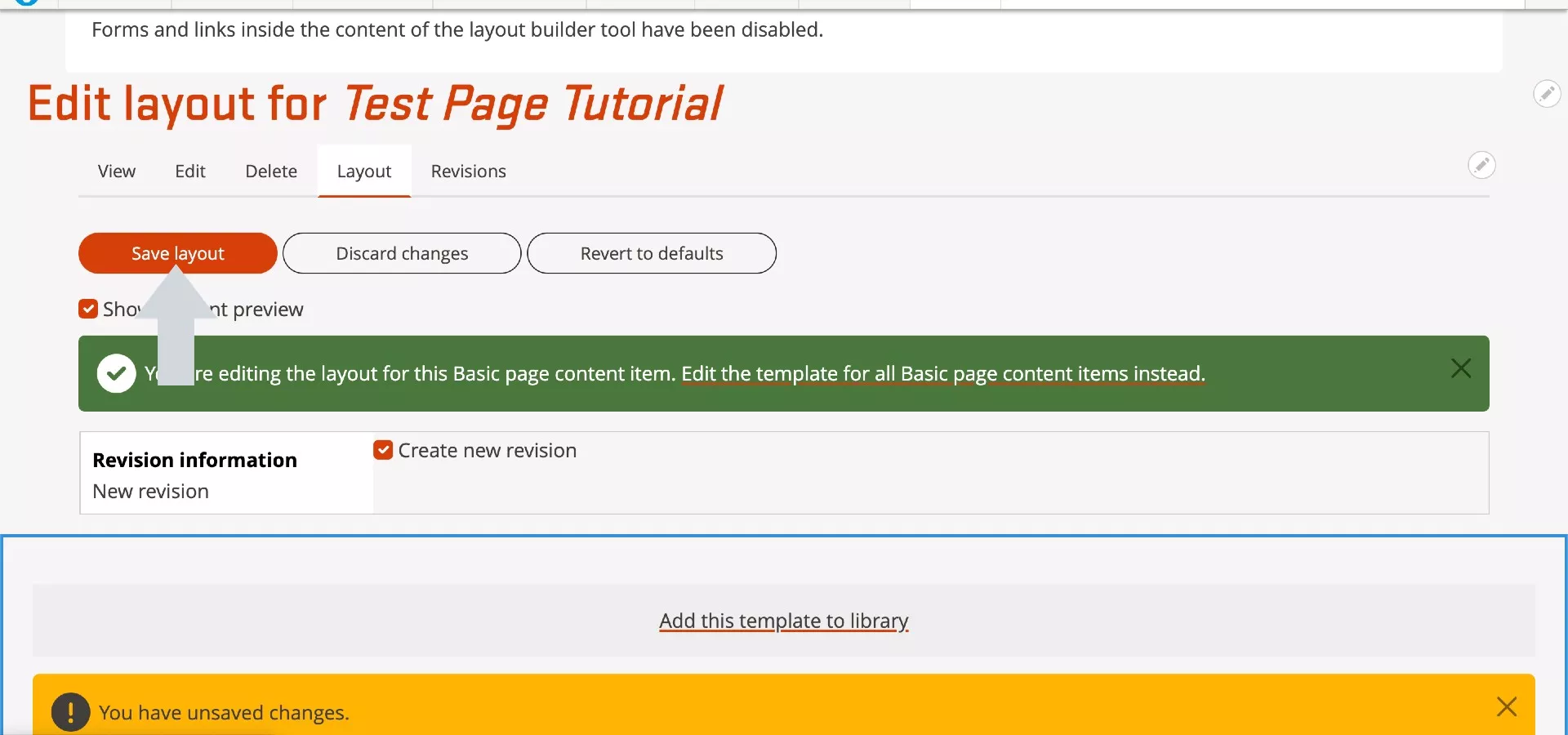
Step 6) Successfully updated text!

How to Change Existing Photos
Step 1) Click "Layout" > find section with image you want to replace > click on pencil symbol > "configure"
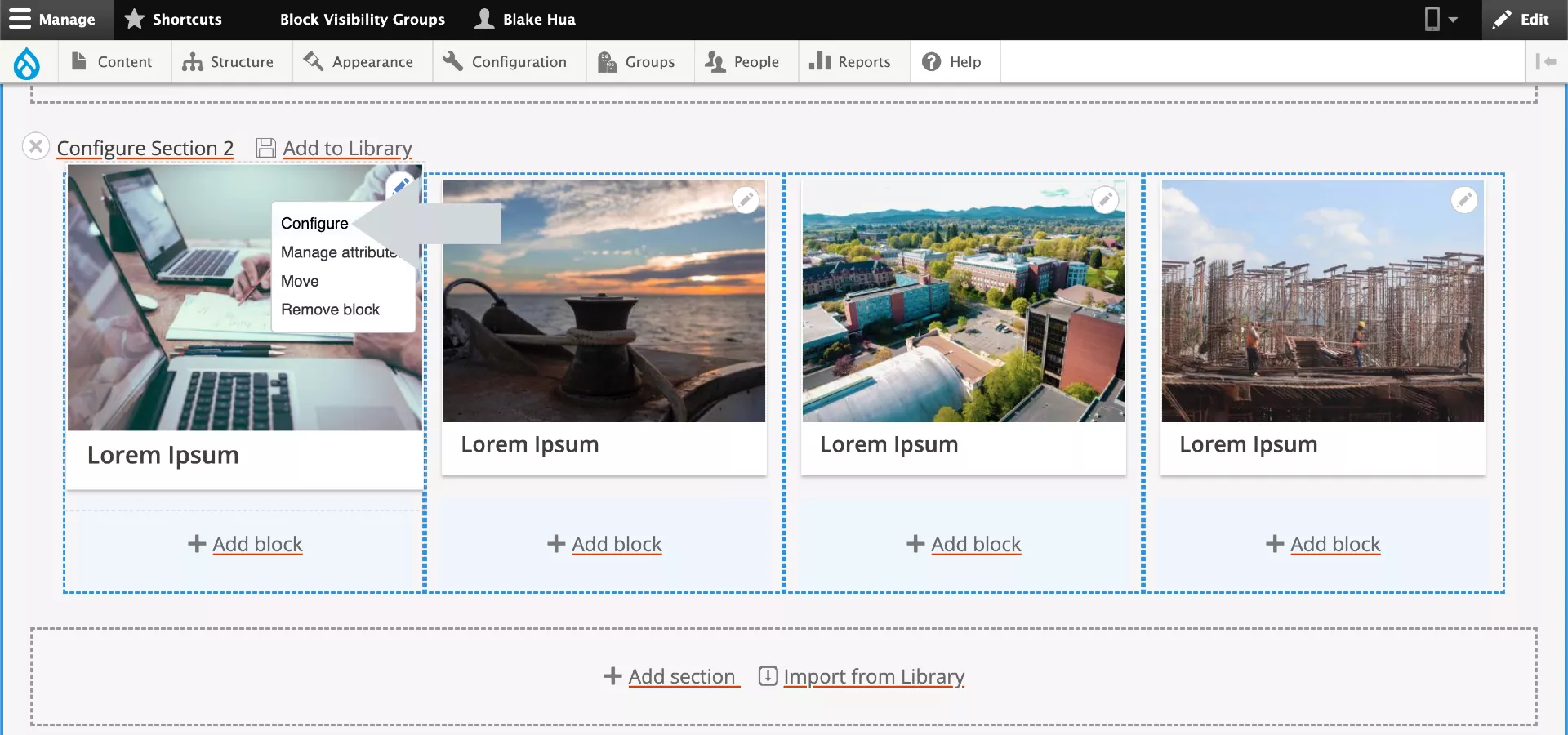
Step 2) Remove the image by clicking "X" symbol
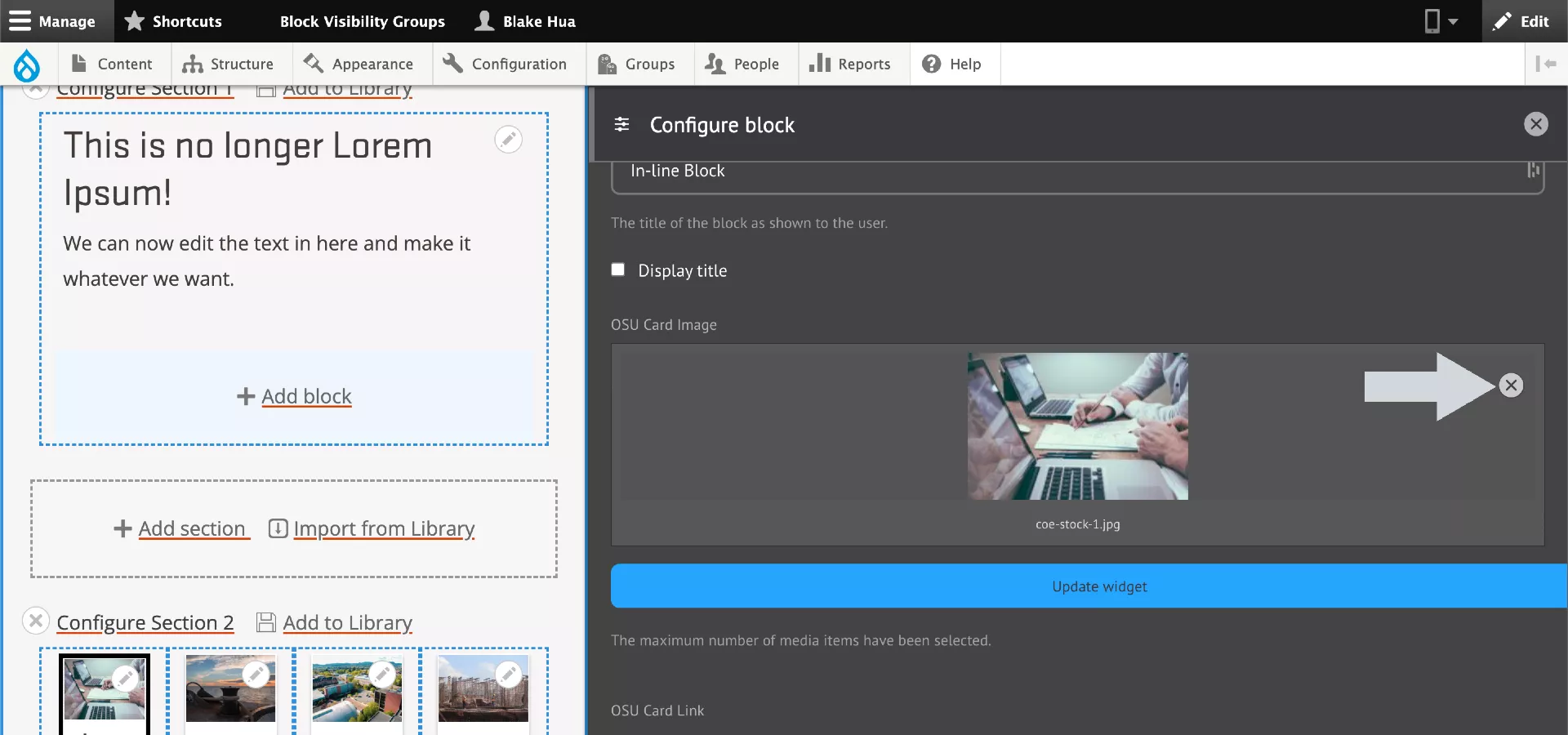
Step 3) Click "Add media" button

Step 4) A new window should pop up, you now have a choice to either upload your own image to the Drupal library or choose existing images in the Drupal library. Note: Images must be less than 1mb in order for it to be uploaded to the library.

Step 5) Select the image you want and click the "Insert selected" button.

Step 6) Click the "Update" button
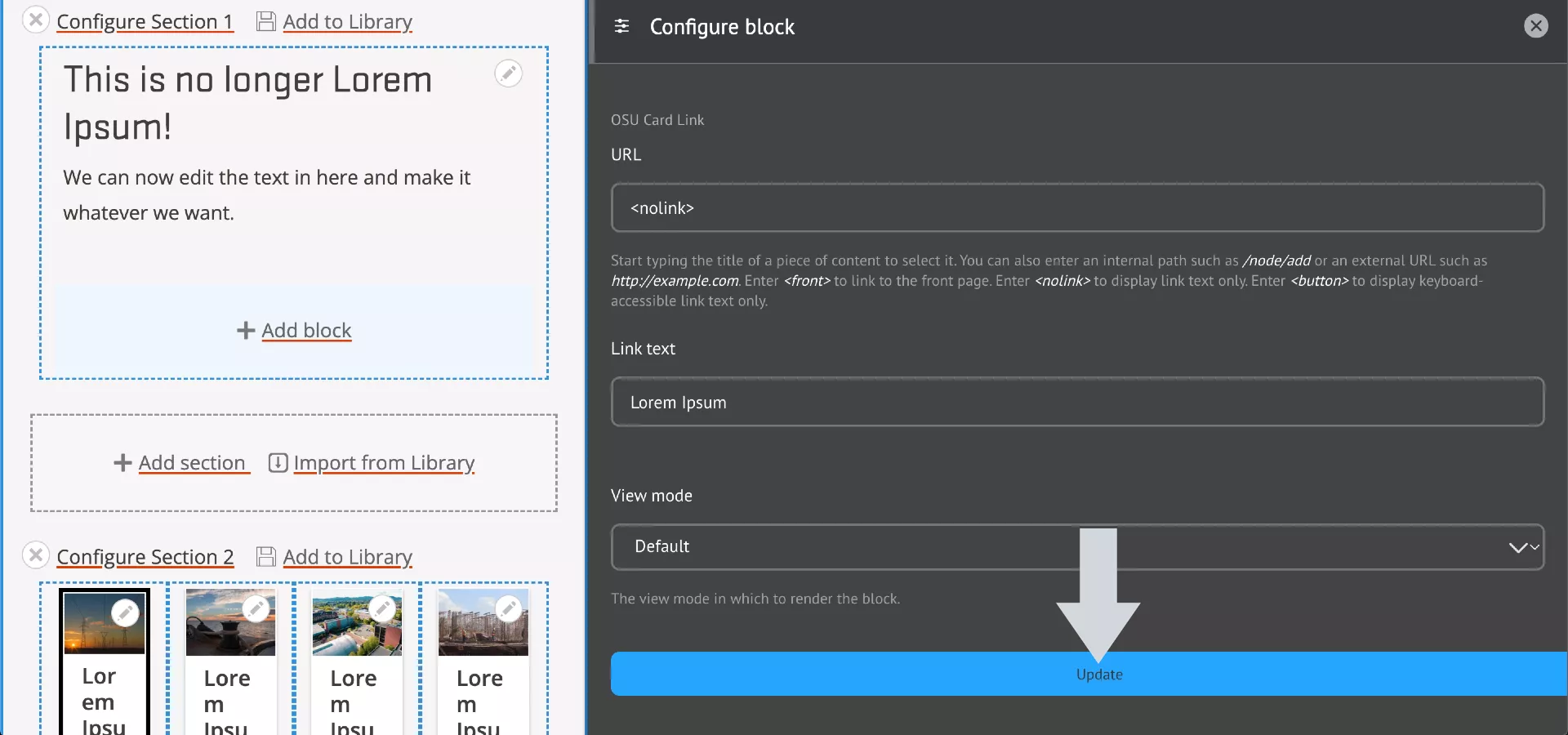
Step 7) Scroll up and click the "Save layout" button
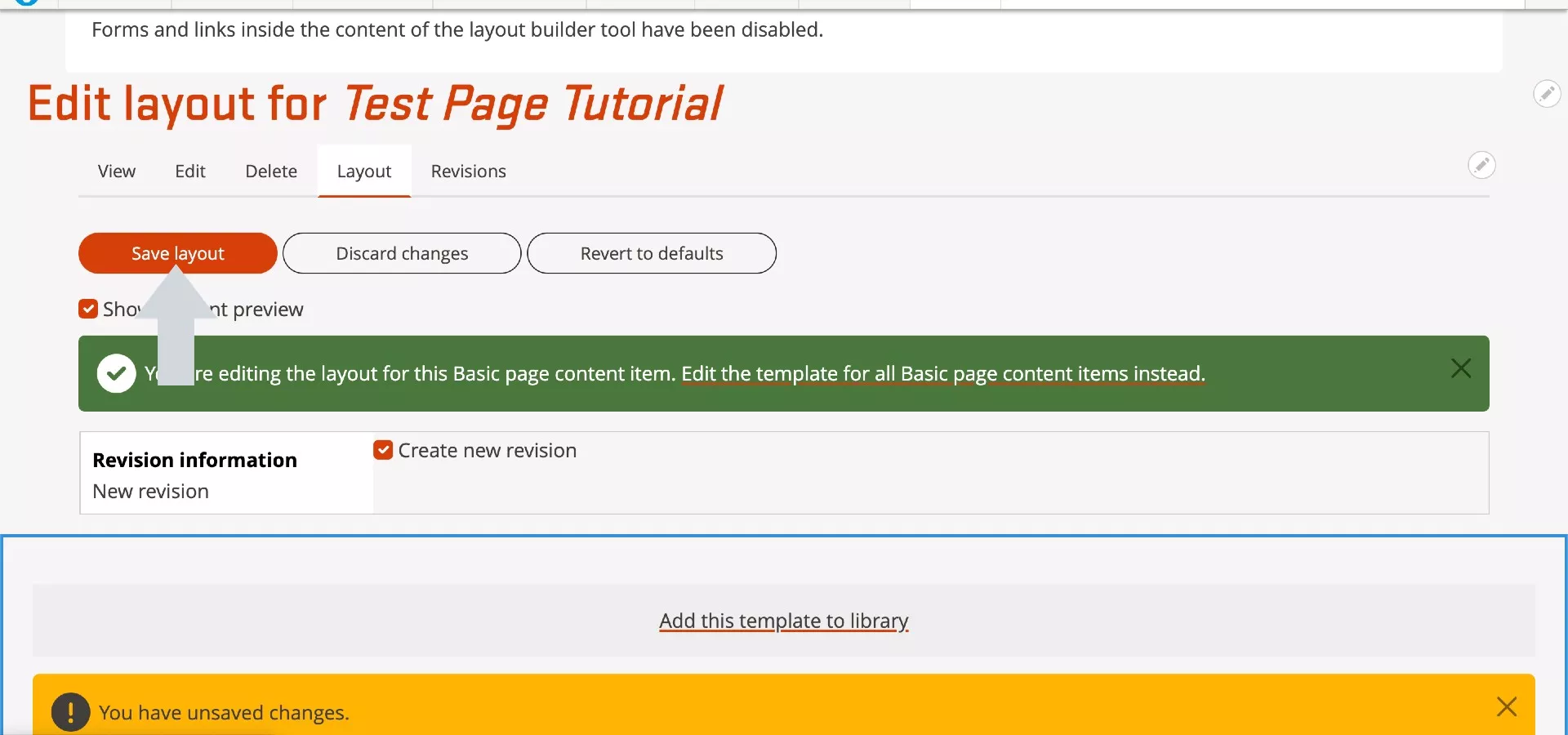
Step 8) Successfully updated image!
